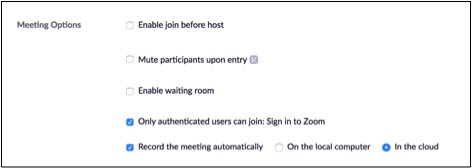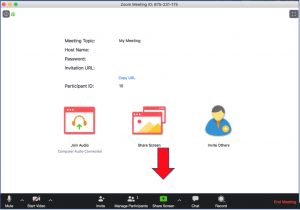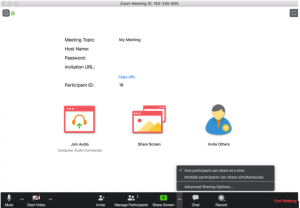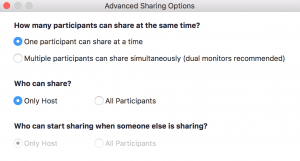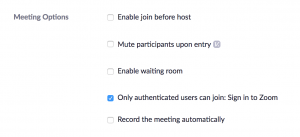In a time when video conference calls are becoming the way business and education are taking place, ASOR wishes to share best practices for conducting these calls. We are pleased to share some tips for Zoom, a common application for video conferencing.
Please send comments, suggestions, and other best practices to ASOR (info@asor.org). Thank you to Craig Ball who published most of these tips on his website.
- Downloading the app to your computer makes using Zoom easier and allows you to better control a meeting if you are Hosting. Consider encouraging or requiring participants to create a Zoom User Account and to log-in for each meeting.
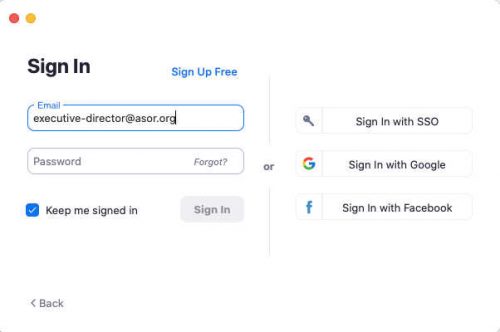
Don’t already have an account? Just Click “Sign Up Free”
- Recording the meeting’s video or audio is an option in order replay the conversation for future use. When setting up the meeting invitation, you have the option to choose saving the recording directly to your computer or to the Cloud, which will save the recording to your Zoom account.
- If you have chosen the option of saving the recording to the Cloud, you can access the recording once it has been transcribed. On the left-hand option bar, choose “Recordings” and you can search for your meeting’s audio or video recording.
- Sharing your screen can be a useful tool when trying to demonstrate something that is available on your screen. Once the meeting has been launched, you can choose to share your screen by clicking on the green central button labeled “Share Screen”.
-
- Several options will show up of the various screens you can share. Including individual pages, such as Word documents or web pages.
- A PowerPoint can be central to any presentation or lecture. You can easily share your PowerPoint by following the steps for sharing your screen. Once you have chosen the PowerPoint and share the screen, you can launch the presentation to full screen.